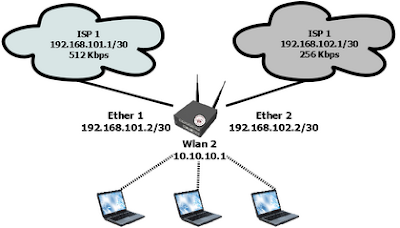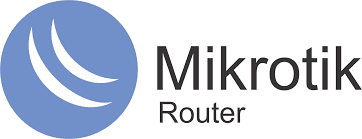Setting Firewall MikrotikRouterOS
Untuk mengamankan router mikrotik
kita dari traffic virus dan excess ping dapat digunakan skrip firewall berikut
:
Langkah 1 :
/ ip firewall address-list add list=ournetwork
address=192.168.7.0/24 comment=”LAN Network” disabled=no
Langkah 2 :
add chain=forward
connection-state=established action=accept comment=”allow established
connections” disabled=no
add chain=forward
connection-state=related action=accept comment=”allow related connections”
disabled=no
add chain=virus protocol=udp
dst-port=135-139 action=drop comment=’Drop Messenger Worm’ disabled=no
add chain=forward
connection-state=invalid action=drop comment=”drop invalid connections”
disabled=no
add chain=virus protocol=tcp
dst-port=135-139 action=drop comment=”Drop Blaster Worm” disabled=no
add chain=virus protocol=tcp
dst-port=1433-1434 action=drop comment=”Worm” disabled=no
add chain=virus protocol=tcp
dst-port=445 action=drop comment=”Drop Blaster Worm” disabled=no
add chain=virus protocol=udp
dst-port=445 action=drop comment=”Drop Blaster Worm” disabled=no
add chain=virus protocol=tcp
dst-port=593 action=drop comment=”________” disabled=no
add chain=virus protocol=tcp
dst-port=1024-1030 action=drop comment=”________” disabled=no
add chain=virus protocol=tcp
dst-port=1080 action=drop comment=”Drop MyDoom” disabled=no
add chain=virus protocol=tcp
dst-port=1214 action=drop comment=”________” disabled=no
add chain=virus protocol=tcp
dst-port=1363 action=drop comment=”ndm requester” disabled=no
add chain=virus protocol=tcp
dst-port=1364 action=drop comment=”ndm server” disabled=no
add chain=virus protocol=tcp
dst-port=1368 action=drop comment=”screen cast” disabled=no
add chain=virus protocol=tcp
dst-port=1373 action=drop comment=”hromgrafx” disabled=no
add chain=virus protocol=tcp
dst-port=1377 action=drop comment=”cichlid” disabled=no
add chain=virus protocol=tcp
dst-port=2745 action=drop comment=”Bagle Virus” disabled=no
add chain=virus protocol=tcp
dst-port=2283 action=drop comment=”Drop Dumaru.Y” disabled=no
add chain=virus protocol=tcp
dst-port=2535 action=drop comment=”Drop Beagle” disabled=no
add chain=virus protocol=tcp
dst-port=2745 action=drop comment=”Drop Beagle.C-K” disabled=no
add chain=virus protocol=tcp
dst-port=3127 action=drop comment=”Drop MyDoom” disabled=no
add chain=virus protocol=tcp
dst-port=3410 action=drop comment=”Drop Backdoor OptixPro” disabled=no
add chain=virus protocol=tcp
dst-port=4444 action=drop comment=”Worm” disabled=no
add chain=virus protocol=udp
dst-port=4444 action=drop comment=”Worm” disabled=no
add chain=virus protocol=tcp
dst-port=5554 action=drop comment=”Drop Sasser” disabled=no
add chain=virus protocol=tcp
dst-port=8866 action=drop comment=”Drop Beagle.B” disabled=no
add chain=virus protocol=tcp
dst-port=9898 action=drop comment=”Drop Dabber.A-B” disabled=no
add chain=virus protocol=tcp
dst-port=10000 action=drop comment=”Drop Dumaru.Y, sebaiknya di didisable
karena juga sering digunakan utk vpn atau \
webmin” disabled=yes
add chain=virus protocol=tcp
dst-port=10080 action=drop comment=”Drop MyDoom.B” disabled=no
add chain=virus protocol=tcp
dst-port=12345 action=drop comment=”Drop NetBus” disabled=no
add chain=virus protocol=tcp
dst-port=17300 action=drop comment=”Drop Kuang2″ disabled=no
add chain=virus protocol=tcp
dst-port=27374 action=drop comment=”Drop SubSeven” disabled=no
add chain=virus protocol=tcp
dst-port=65506 action=drop comment=”Drop PhatBot, Agobot, Gaobot” disabled=no
add chain=forward action=jump
jump-target=virus comment=”jump to the virus chain” disabled=no
add chain=input
connection-state=established action=accept comment=”Accept established
connections” disabled=no
add chain=input
connection-state=related action=accept comment=”Accept related connections”
disabled=no
add chain=input
connection-state=invalid action=drop comment=”Drop invalid connections”
disabled=no
add chain=input protocol=udp
action=accept comment=”UDP” disabled=no
add chain=input protocol=icmp
limit=50/5s,2 action=accept comment=”Allow limited pings” disabled=no
add chain=input protocol=icmp
action=drop comment=”Drop excess pings” disabled=no
add chain=input protocol=tcp
dst-port=21 src-address-list=ournetwork action=accept comment=”FTP” disabled=no
add chain=input protocol=tcp
dst-port=22 src-address-list=ournetwork action=accept comment=”SSH for secure
shell” disabled=no
add chain=input protocol=tcp
dst-port=23 src-address-list=ournetwork action=accept comment=”Telnet”
disabled=no
add chain=input protocol=tcp
dst-port=80 src-address-list=ournetwork action=accept comment=”Web” disabled=no
add chain=input protocol=tcp
dst-port=8291 src-address-list=ournetwork action=accept comment=”winbox”
disabled=no
add chain=input protocol=tcp
dst-port=1723 action=accept comment=”pptp-server” disabled=no
add chain=input
src-address-list=ournetwork action=accept comment=”SMANELA Network” disabled=no
add chain=input action=log
log-prefix=”DROP INPUT” comment=”Log everything else” disabled=no
add chain=input action=drop
comment=”Drop everything else” disabled=no
Kemudian tinggal di sesuaikan dengan
konfigurasi jaringan di tempat anda, setelah itu tinggal Copy and Paste di
konsol MikrotikRouterOS
Efek dari skrip diatas
adalah:
MikrotikRoutrOS hanya dapat diakses FTP, SSH, Web dan Winbox dari IP yang
didefinisikan dalam address-list “ournetwork” sehingga tidak bisa diakses dari
sembarang tempat.
Port-port yang sering dimanfaatkan virus di blok sehingga traffic virus tidak
dapat dilewatkan, tetapi perlu diperhatikan jika ada user yang kesulitan
mengakses service tertentu harus dicek pada chain=”virus” apakah port yang
dibutuhkan user tersebut terblok oleh firewall.
Packet ping dibatasi untuk menghindari excess ping.
Selain itu yang perlu diperhatikan
adalah: sebaiknya buat user baru dan password dengan group full kemudian
disable user admin, hal ini untuk meminimasi resiko MikrotikRouterOS Anda di
hack orang.
Selamat Mencoba dan Semoga
bermanfaat.
Membuat Gateway dengan Mikrotik
Berikut ini adalah langkah dasar
setup mikrotik yang dikonfigurasikan sebagai gateway dalam jaringan
(berdasarkan pengalaman saya)
1. Langkah pertama adalah install
Mikrotik RouterOS pada PC.
Untuk lebih amannya pilih semua dengan menekan tombol ‘a’ di keyboard pada saat
pemilihan software apa saja yang akan di install
2. Login Pada Mikrotik Routers
melalui console :
MikroTik v2.9.6
Login: admin [enter]
Password: (kosongkan) [enter]
#Sampai langkah ini kita sudah bisa
masuk pada mesin Mikrotik. User default adalah admin
dan tanpa password, tinggal ketik admin kemudian tekan tombol enter.
3. Untuk keamanan, disarankan untuk
mengganti password terlebih dahulu
!!! Semua password ditandai dengan simbol asterik(*)
[admin@Mikrotik] > password
old password: ***** [enter] #tekan enter
new password: ***** [enter] #masukkan PAssword yang dikehendaki
retype new password: ***** [enter] #masukkan lagi password sama dengan di atas
[admin@ Mikrotik] >
4. Mengganti nama Mikrotik, pada
langkah ini nama identitas server akan diganti menjadi “gugunâ€
[admin@Mikrotik] > system identity set name=raden [enter]
[admin@raden >
5. Melihat NIC yang terdapat di CPU
[admin@raden] > interface print [enter]
Flags: X - disabled, D - dynamic, R - running
# NAME TYPE RX-RATE TX-RATE MTU
0 R ether1 ether 0 0 1500
1 R ether2 ether 0 0 1500
[admin@raden >
Artinya ada dua NIC dengan nama
ether1 dan ether2
6. Memberikan IP address pada tiap
NIC. Misalkan ether1 akan kita gunakan untuk koneksi ke Internet dengan IP
10.42.1.15 dan ether2 akan kita gunakan untuk LAN kita dengan IP 19.15.1.254
[admin@raden] > ip address add
address=10.42.1.15/24 interface=ether1 [enter]
[admin@raden] > ip address add address=19.15.1.254/24 interface=ether2
[enter]
Penulisan xxx.xxx.xxx.xxx/24 dapat
diartikan bahwa netmask IP tersebut adalah 255.255.255.0, penulisan bisa
diganti seperti di bawah ini
[admin@raden] > ip address add address=10.42.1.15 netmask=255.255.255.0
interface=ether1
Dst..
7. Melihat konfigurasi IP address
yang sudah kita berikan
[admin@raden >ip address print [enter]
Flags: X - disabled, I - invalid, D - dynamic
# ADDRESS NETWORK BROADCAST INTERFACE
0 10.42.1.15 10.42.1.0 10.42.1.255 ether1
1 19.15.1.254 19.15.1.0 19.15.1.255 ether2
[admin@raden] >
8. Memberikan default Gateway
Diasumsikan gateway untuk koneksi internet adalah 10.42.1.254
[admin@raden] > /ip route add gateway=10.42.1.254 [enter]
9. Melihat Tabel routing pada
Mikrotik
[admin@raden] > ip route print [enter]
Flags: X - disabled, A - active, D - dynamic,
C - connect, S - static, r - rip, b - bgp, o - ospf
# DST-ADDRESS PREFSRC G GATEWAY DISTANCE INTERFACE
0 ADC 19.15.0.0/24 19.15.1.254 ether2
1 ADC 10.42.0.0/26 10.42.1.15 ether1
2 A S 0.0.0.0/0 r 10.42.1.254 ether1
[admin@raden] >
10. Lakukan test koneksi ke default
gateway untuk memastikan bahwa koneksi sudah benar
[admin@gugun] > ping 10.42.1.254 [enter]
10.42.1.254 64 byte ping: ttl=64 time<1 ms
10.42.1.254 64 byte ping: ttl=64 time<1 ms
2 packets transmitted, 2 packets received, 0% packet loss
round-trip min/avg/max = 0/0.0/0 ms
[admin@raden] >
Untuk menghentikan proses tekan
kombinasi Ctrl+C
11. Seting DNS pada Mikrotik
[admin@raden] > ip dns set primary-dns=10.42.1.1 allow-remoterequests=no
[enter]
[admin@raden] > ip dns set secondary-dns=202.134.1.10
allow-remoterequests=no [enter]
12. Melihat konfigurasi DNS
[admin@raden] > ip dns print [enter]
primary-dns: 10.42.1.1
secondary-dns: 202.134.1.10
allow-remote-requests: no
cache-size: 2048KiB
cache-max-ttl: 1w
cache-used: 16KiB
[admin@raden] >
13. Lakukan pengecekan koneksi ke
internet, Misal google.com
[admin@raden] > ping www.google.com [enter]
66.249.89.104 64 byte ping: ttl=235 time=160 ms
66.249.89.104 64 byte ping: ttl=235 time=148 ms
66.249.89.104 64 byte ping: ttl=235 time=153 ms
66.249.89.104 64 byte ping: ttl=235 time=144 ms
4 packets transmitted, 4 packets received, 0% packet loss
round-trip min/avg/max = 144/151.2/160 ms
Jika hasilnya reply berarti seting
DNS sudah benar.
14. Lakukan seting Masqurading
[admin@raden]> ip firewall nat add action=masquerade outinterface=
ether1 chain:srcnat [enter]
15. Melihat konfigurasi Masquerading
[admin@raden]ip firewall nat print [enter]
Flags: X - disabled, I - invalid, D - dynamic
0 chain=srcnat out-interface=ether1 action=masquerade
[admin@raden] >
Setelah langkah ini bisa dilakukan
pemeriksaan untuk koneksi dari jaringan local. Dan jika berhasil berarti kita
sudah berhasil melakukan instalasi Mikrotik Router sebagai Gateway server.
Setelah terkoneksi dengan jaringan Mikrotik dapat dimanage menggunakan WinBox
yang bisa di download dari Mikrotik.com atau dari server mikrotik kita.
Misal Ip address server
mikrotik kita 19.15.1.254, via browser buka http://19.15.1.254 dan download
WinBox dari situ.
Jika kita menginginkan client mendapatkan IP address secara otomatis maka perlu
kita setup dhcp server pada Mikrotik. Berikut langkah-langkahnya :
1.Buat IP address pool
/ip pool add name=dhcp-pool ranges=19.15.1.10-19.15.1.20
2. Tambahkan DHCP Network dan
gatewaynya yang akan didistribusikan ke client Pada contoh ini networknya
adalah 19.15.0.0/24 dan gatewaynya 19.15.1.1
/ip dhcp-server network add address=19.15.0.0/24 gateway=19.15.1.1
3. Tambahkan DHCP Server ( pada
contoh ini dhcp diterapkan pada interface ether2 )
/ip dhcp-server add interface=ether2 address-pool=dhcp-pool
4. Lihat status DHCP server
[admin@gugun]> ip dhcp-server print [enter]
Flags: X - disabled, I - invalid
# NAME INTERFACE RELAY ADDRESS-POOL LEASE-TIME ADD-ARP
0 X dhcp1 ether2
Tanda X menyatakan bahwa DHCP server belum enable maka perlu dienablekan
terlebih dahulu pada langkah 5.
5. Jangan Lupa dibuat enable dulu
dhcp servernya
/ip dhcp-server enable 0
kemudian cek kembali dhcp-server
seperti langkah 4, jika tanda X sudah tidak ada berarti sudah aktif.
6. Tes Dari client di command prompt
c:\>ping www.google.com [enter]
untuk bandwith controller, bisa
dengan sistem simple queue ataupun bisa dengan mangle
[admin@gugun] queue simple> add name=Komputer01
interface=ether2 target-address=19.15.1.10/24 max-limit=65536/131072
[admin@gugun] queue simple> add name=Komputer02
interface=ether2 target-address=19.15.1.11/24 max-limit=65536/131072
dan seterusnya…